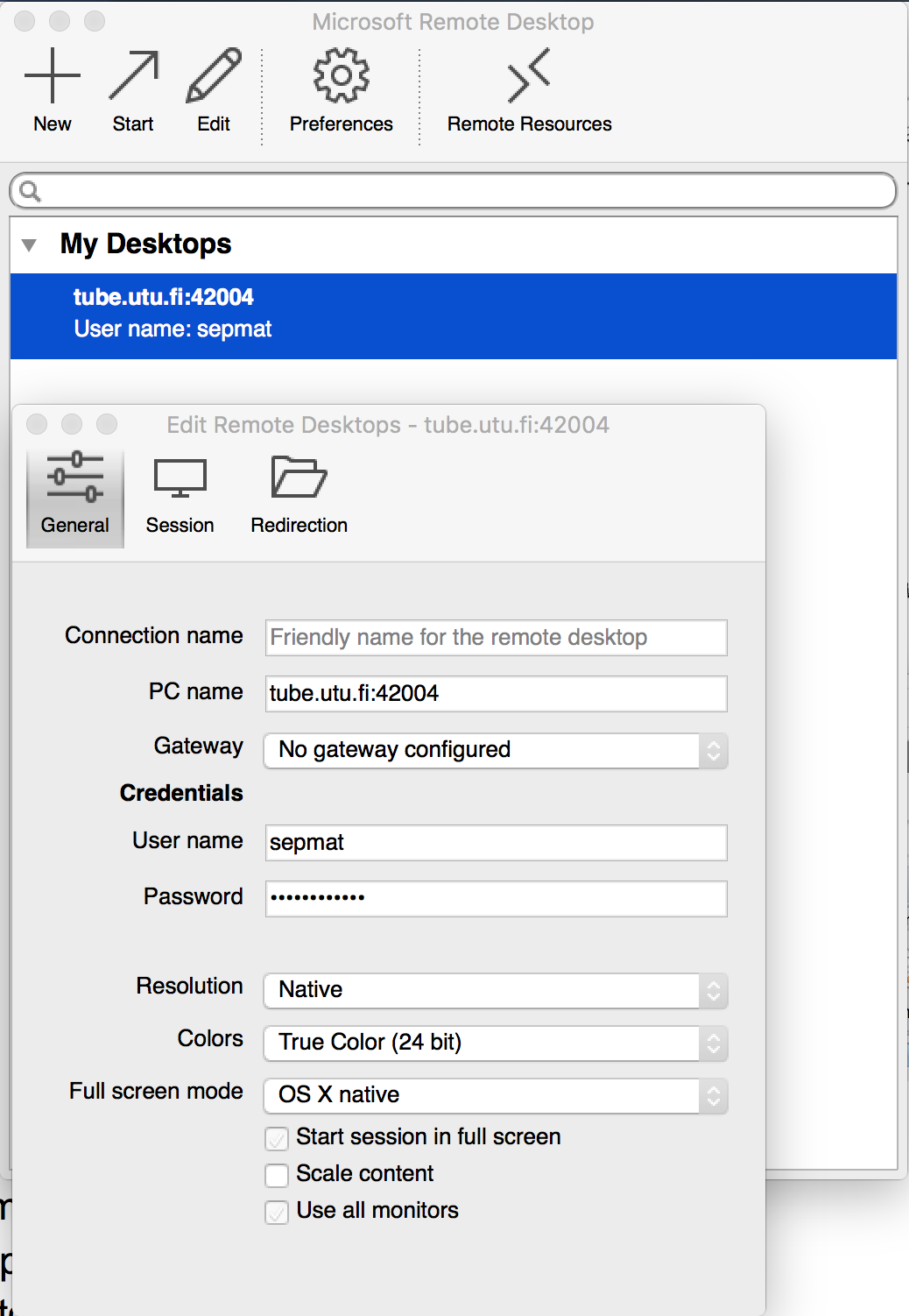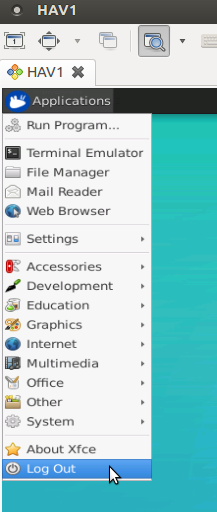Table of Contents
Computing and software
First two most important things:
- Make backups and save your data (e.g. with tar/zip and rsync/scp)! All home directories will be permanently deleted when the container is removed in spring 2022!
- Start and use iraf only in ~/iraf or its subdirectories, i.e. type
cd ~/iraf. Otherwise iraf will not work (more about iraf later)
Connecting to the container
You can use ssh, RDP and x2go to connect to the container. Usernames and passwords will be provided on paper slips in Tuorla for all the participants in the course.
Connecting with RDP
With RDP, you get a full desktop instead of one terminal like in ssh connection. The client software is installed by default in Windows and several are available in linux distributions (remmina, rdesktop, xfreerdp in freerdp2-x11). With Mac, you have to install the free client from the standard Apple software sources (Microsoft Remote Desktop).
If you terminate the connection without logging out, you will get the same session in the subsequent login. The session will not of course survive reboots, so save your data before leaving!
We will use the standard RDP port in the connection, so do not use a port number (42000 in some of the images, you should leave it blank).
In Mac:
In Linux (remmina):
In Windows
Use case 2 in the following link: Use Remote Desktop to connect to the PC you set up
https://support.microsoft.com/en-us/help/4028379/windows-10-how-to-use-remote-desktop
Connecting with x2go
X2go is a bit faster, safer and better method to connect but slightly more involved to setup. For more information, see: https://wiki.x2go.org/doku.php/doc:installation:x2goclient
Using SSH to connect
In case of ssh, the command is
ssh -Y USER@tube.utu.fi
on Linux.
Possible but not probable SSH key problem
If you get an error message like this:
@@@@@@@@@@@@@@@@@@@@@@@@@@@@@@@@@@@@@@@@@@@@@@@@@@@@@@@@@@@ @ WARNING: REMOTE HOST IDENTIFICATION HAS CHANGED! @ @@@@@@@@@@@@@@@@@@@@@@@@@@@@@@@@@@@@@@@@@@@@@@@@@@@@@@@@@@@ IT IS POSSIBLE THAT SOMEONE IS DOING SOMETHING NASTY! Someone could be eavesdropping on you right now (man-in-the-middle attack)! It is also possible that a host key has just been changed. The fingerprint for the ECDSA key sent by the remote host is c4:98:bb:5e:73:fa:e7:0c:94:2c:5b:7c:33:e6:ea:7c. Please contact your system administrator. Add correct host key in /home/juanauh/.ssh/known_hosts to get rid of this message. Offending ECDSA key in /home/juanauh/.ssh/known_hosts:26 remove with: ssh-keygen -f "/home/juanauh/.ssh/known_hosts" -R tube.utu.fi ECDSA host key for tube.utu.fi has changed and you have requested strict checking. Host key verification failed.
Then do what it says ![]() ! As an example:
! As an example:
ssh-keygen -f "/home/juanauh/.ssh/known_hosts" -R tube.utu.fi
Of course you have to use the command line that is in the actual error message.
In Macs you have to figure out the offending key by yourself (no help is given).
Setting up software
Note: you have to do the following every time you open up a new window!
1) To activate iraf related software, in your current terminal, write the command iraf27 and cd ~/iraf
1b) If this is the first time you use IRAF, write the command mkiraf in your iraf27 terminal in the iraf folder. It will ask about the terminal type, write xgterm and this will create a login.cl file to the iraf folder.
2) In the iraf folder with the iraf27 terminal write the command xgterm &
3) Write the command cl to your newly opened xgterm terminal to start iraf.
4) To open ds9 write the command ds9 & in the iraf27 terminal.
Note, that you have to process your data within your iraf folder or any subfolder you create there.
To activate starlink (https://www.eaobservatory.org/~s.graves/WWW/) software, e.g. gaia, write the command starlink and then gaia
Observing data
Data from NOT instruments is automatically downloaded to /coursedata in the course container. Please copy the data to `~/iraf` or its subdirectories before starting to process it, the data in /coursedata is read-only protected.
Log Out or Exit
When you finish your session on the course container, you can exit just by killing the remote desktop client window. You will return to the same desktop when you log in again. You can log out from the session via Applications → Log Out → Log Out.